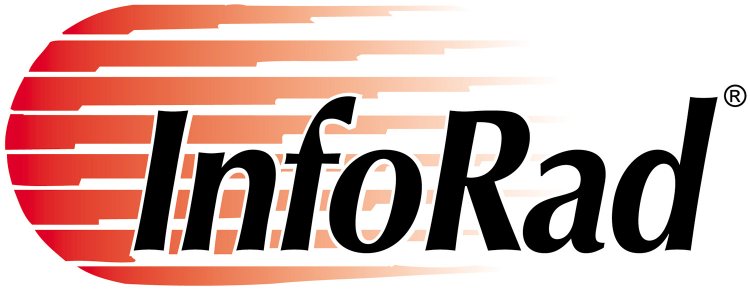 When
a failure to communicate is not an option.®
When
a failure to communicate is not an option.®
|
|

| InfoRad® Wireless
(v10.3.8
and earlier) installation on Windows® 7 / Windows 8 / 8.1 & Server 2008 / 2008 R2 / 2012 |
|
InfoRad products are compatible with the latest Windows Operating Systems - 32 & 64-bit:
Windows
7,
Windows 8 / 8.1, Windows Vista, and Server 2008 /
2008 R2 / 2012.
Due to UAC on the latest Windows Operating Systems
the Program Files folder is more restricted than
previous Windows versions (if UAC is active).
On Windows systems with UAC active, you may want to
consider installing outside of Program Files folder
for simpler installation. EX: During install change
default installation path from C:\Program
Files\InfoRad Wireless to C:\InfoRad Wireless
If you prefer to install under Program Files, then
grant Full Control permissions for all Users to the
InfoRad Wireless program folder to allow a single
location for database updates and log files.
(Without those permissions Windows will use UAC and
each Users Virtual Store (“Compatibility Files”).)
Right click on the
InfoRad Wireless folder. Select Security tab. Edit
button. Select “Users” and then select ‘Full
Control’ permissions. Accept. OK. If you install the program for ALL USERS (typical), you will also have to grant all Users security permissions to the InfoRad registry tree:
HKEY_LOCAL_MACHINE\SOFTWARE\InfoRad
– or if Windows 7 64-bit –
HKEY_LOCAL_MACHINE\SOFTWARE\Wow6432Node\InfoRad)
To edit Registry permissions – Windows Start menu –
In the Search box type: regedit.
Browse to the above registry tree – Right Click on
InfoRad – select Permissions – select Users and then
select ‘Full Control’ and save.
Also, set an Area Code in Windows Dialing
Rules – (Phone & Modem options – Dialing Rules – set
Area Code for “My Location”). Even if only using
internet services, the area code is looked for on
program startup. If prompted for Dialing Setup (Area Code setup) on program load:
Click OK in the error dialog.
In the
Communications (Modem) screen, click on the
‘Dialing’ tab.
Click
on the ‘Dialing Properties’ button. That will open
Windows Dialing Rules.
Enter
your area code in Dialing Rules (for My Location). Save changes back to main screen. Now you can continue to the program.
Copyright © 2013 - 2020 InfoRad, Inc. |